Streamlined Guide for Adding Products to Campspot POS.
Summary:
This step-by-step guide walks you through the process of adding a new product to your Campspot POS. From defining key attributes to managing pricing details, product placement, and online store add-ons, ensure efficient setup for effective management and reporting.
Uses:
- Effortless Navigation: Easily add new products by following clear instructions on the Campspot POS.
- Comprehensive Information: Ensure all necessary details, from identification to pricing and location, are efficiently configured.
- Maximize Revenue: Utilize online store add-ons to offer products to guests during their booking process, enhancing ancillary revenue opportunities.
- Inventory Precision: Manage inventory effectively, setting reorder points and quantities for streamlined stock control.
Creating a New Product
To add a new product to your Campspot POS, follow these step-by-step instructions:
Step 1: Navigate to the Products page
- From the main navigation button, click on Point of Sale
- Click on the Inventory tab
- Select the Products page
Step 2: Create Product
- Click on the Create button
- Complete the New Product form (view more information about the form here).
- Click Save.
New Product Form
Below is a breakdown of the various parts of the New Product form by sections:
- Identification
- Pricing
- Locations
- Online Store Add-ons
All the required fields, noted by a red asterisk (*), must be completed in order to save the new product.
Identification
This section of the form focuses on defining key attributes for a new product, including its identity, details, categorization, and traceability, ensuring effective management and reporting within our internal POS feature.
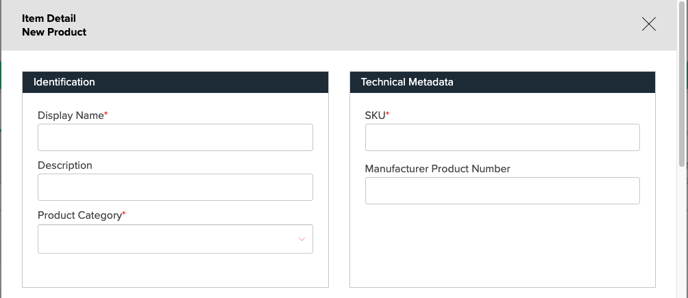
|
Display Name |
Identifies the product across interfaces (product list, storefront, guest facing receipts). |
| Description |
|
| Product Category |
|
| SKU |
|
| Manufacturer Product Number |
|
Pricing
This section manages pricing details, covering the default retail price, discount options, cost per unit for purchase orders, visibility of MSRP price on reports, and the choice to make the product taxable with a pre-configured tax rate.
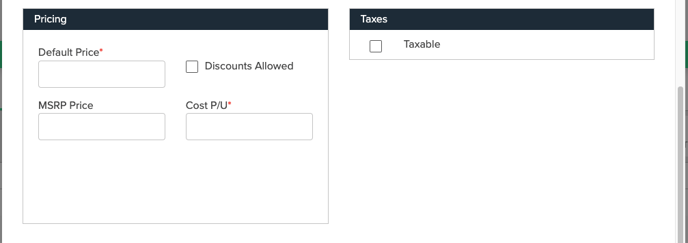
| Default Price |
Sets the retail price per unit for storefront sales. |
| Discounts Allowed |
Enables applying discounts to the product from the receipt. |
| Cost P/U* |
Determines unit cost for purchase orders and gross margin calculations. |
| MSRP Price |
Displays the Manufacturer's Suggested Retail Price on the POS Product Detail report. |
| Taxable |
|
Note: Campspot uses FIFO (first in, first out) for sales of inventory.
- If the cost P/U is originally set as one price and the inventory is added at that cost P/U but the original cost P/U is later changed, the system will sell inventory at the original cost P/U until that inventory is gone.
Locations
This section manages product placement and inventory control:
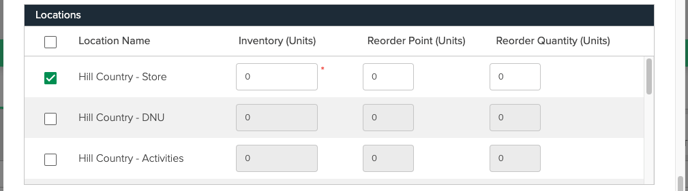
| Locations |
|
| Inventory |
|
| Reorder Points (Units) |
Sets the minimum inventory level for the product to appear on the POS Inventory At/Below Reorder Point report. |
| Reorder Quantity (Units) |
Establishes the default reorder quantity when adding the product to a purchase order. |
Online Store Add-ons
This section enables you to offer this product to your guests, online, during their booking process. This a great way to increase ancillary revenue before a guest even shows up to the property.
Want to learn more about increasing your parks ancillary revenue with Add-ons? Check out these articles:
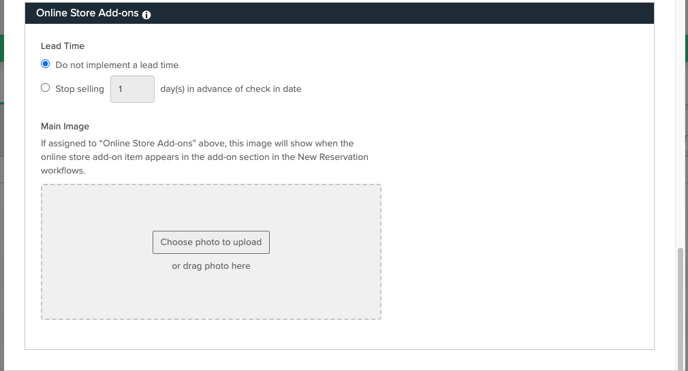
Most Common FAQ:
Q:What is the significance of the Display Name in product identification?
The Display Name identifies the product across various interfaces, including the product list, storefront, and guest-facing receipts.
Q: Can I apply discounts to products using Campspot POS?
Yes, by checking the "Discounts Allowed" option during product creation, you can apply discounts from the receipt.
Q: Is zero inventory acceptable when saving a new product?
Yes, zero inventory is acceptable during the initial product creation process.
Q: How do I set up online store add-ons for a product?
In the Online Store Add-ons section, configure the options to offer the product to guests during their booking process.
Learn more about Setting Up Online Store Add-ons here.
Q: What is the purpose of the Manufacturer Product Number?
The Manufacturer Product Number serves as an alternative product identifier, used in creating purchase orders and displayed on the POS Product Details report.
Q: How can I ensure effective inventory management?
Assign products to a location, set reorder points and quantities to manage inventory efficiently.
Q: What happens if I don't complete all the required fields in the New Product form?
In order to successfully create the new product, all required fields, marked with a red asterisk (*), must be completed.
Q: Can I view the MSRP price on reports in Campspot POS?
Yes, the MSRP price is visible on the POS Product Detail report.
Q: Where can I configure Point of Sale tax rates in Campspot POS?
Point of Sale tax rates are configured in the Admin sub-section of Campspot POS.
Click here to learn How to set up Taxes.
.png?height=120&name=campspotlogo2019%20(1).png)