Rate Groups: Setup
Learn how to employ Occupancy Surcharges to elevate your occupancy strategy.
Summary:
Learn how to create Rate Groups rules in Campspot used to adjust additional people fees for specific timeframes using Occupancy Surcharges.
Uses:
- Create rules to override additional people fees based on specific date ranges and occupancy categories.
- Adjust fees for different age groups and timeframes to match your park's pricing strategy.
- Implement promotions, special event pricing, or peak season charges with ease.
New to Rate Groups? Click here to learn more:
Step-by-Step Instructions:
Step 1: Define Rate Groups: Occupancy Surcharges
- Navigate to the Rules page.
- Click on Rate Groups from the tabs on the green bar.
- Select Occupancy Surcharges.

Step 2: Complete New Variation Form
Upon selecting Occupancy Surcharges, you will be automatically navigated to a grid showing all active Rate Groups. To add a new one:
- Click New Rate Group.
- Complete the variation form by assigning a name, Active Dates (Date Groups) and defining the grid. The grid will define the amount of the override occupancy rate by age group and day of week. (view some examples below for further understanding)
- Click Save to complete the new rule.
Tip: Date Groups are key in setting up a new Rate Group. You will want to define WHEN the rule should apply. If you have not already set them up, you may want to start by setting up a new Date Group.
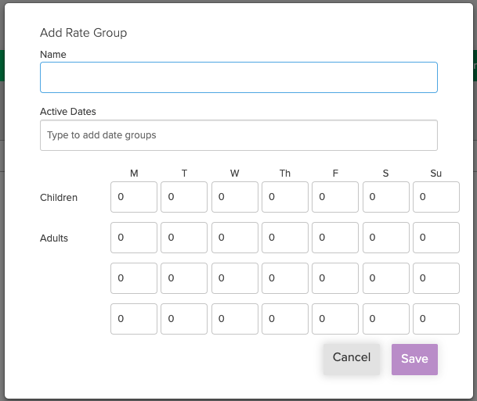
Step 3: Apply Rule
Very similar to a Date Group, a Rate Groups Occupancy Surcharge only applies when applicable to another rule. The only rules a Rate Group applies to are your Occupancy Based Surcharges rules.
To apply a Rate Group:
- Click on the Pricing tab.
- Click on Occupancy Based Surcharges.
- Find and click on the rule you would like to apply the Rate Group to.
- On the Rule form, locate and click the Rate Groups field.
- Select the Rate Group which applies to this Occupancy Based Surcharge.
- Click Save when complete.
Please note: Rate Groups override fees for Occupancy Based Surcharges only during the Active Dates (Date Group) assigned to the Rate Group. Fees outside this period are determined by the Occupancy Based Surcharge's Active Dates.
Functional Examples
Below are a few examples of how this rule can further support your strategies:
1. Summer Peak Fees
Goal: Raise additional people fees during peak summer (June - July) to $15 for adults & $10 for children.
Solution:
- Add New Date Group for the date range above
- Using the Add Rate Group form, you would assign the following fees for the Active Dates.
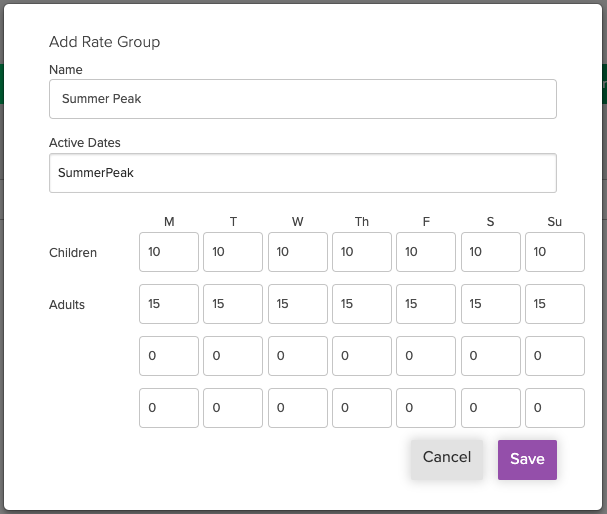
2. Off Season Promotion
Goal: Override regular additional people charges during off-season only for weekdays as part of a promotion. Weekend fees remain unchanged. Apply this only to RV sites.
Solution:
- Add New Date Group for the date range above or use existing Date Group, if already available.
- Using the Add Rate Group form, you would assign the following fees for the Active Dates.
Please note: The rate we are using for Friday and Saturday is already defined by our Occupancy Based Surcharge. As the Rate Group will act as an override, the system will require an entry so leaving it blank is not an option. Best Practice is to define all days of the week with the fees as part of your strategy.
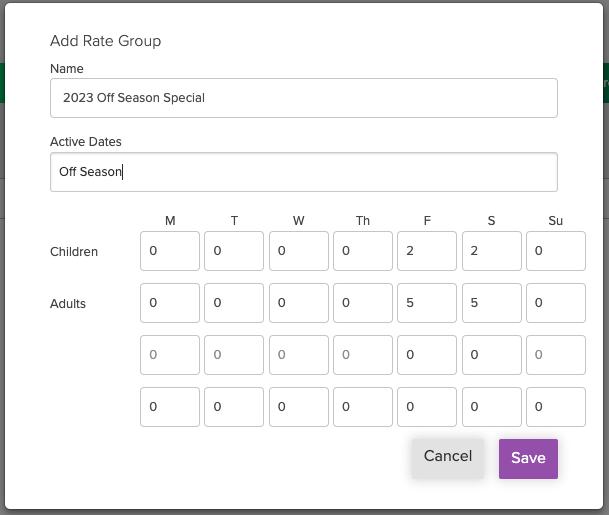
3. Special Event Fees
Goal: Charge a premium for guests staying on Thursday, Friday, and Saturday nights during a local music event. Set a fee of $20 per person.
Solution:
- Add New Date Group for the date range above
- Using the Add Rate Group form, you would assign the following fees for the Active Dates.
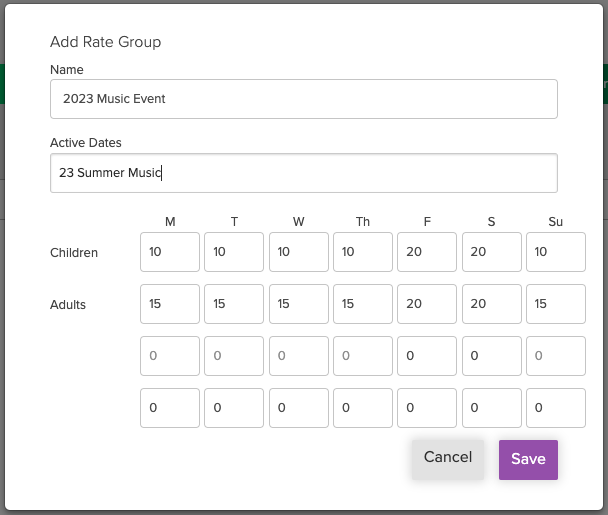
.png?width=200&height=150&name=campspotlogo2019%20(1).png)