How To: Add a Reservation to a Group
Learn how to attach an existing reservation to a Group Reservation
Summary:
Effortlessly expand your Group Reservation by adding confirmed reservations to accommodate additional guests. Learn how to seamlessly integrate new reservations (not an unclaimed site) into an existing group, ensuring a comprehensive and inclusive booking experience.
Adding a Reservation to an existing Group
This guide focuses on adding a reservation to an existing group with all sites that are claimed and the hold date has passed.
To learn how to add more sites to a Group Hold as unclaimed sites, click here.
Step-by-Step Guide:
- Upon confirming the reservation, navigate to the Reservation Summary.
- Click on the Reservation tab within the Reservation Summary
- Click the More action button
- Select Add Reservation to Group option from the drop down
- Search for the existing Group by typing the name in Add to Existing Group Reservation field
- Click Add to Group
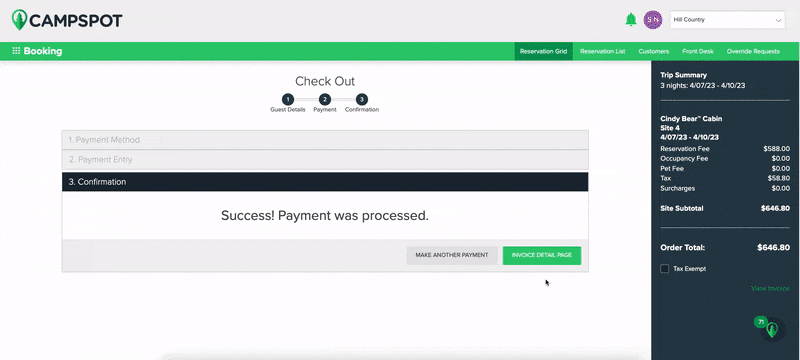
Most Common FAQ:
Q: Can I add additional reservations to a Group Reservation if all sites are claimed, but the hold date has passed?
Yes, this How To specifically guides you on adding reservations to an existing group with all sites claimed, even if the hold date has passed.
Q: What if I want to add more sites as unclaimed to a Group Hold?
Learn how to add unclaimed sites to a Group Hold by following the steps provided here.
.png?width=200&height=150&name=campspotlogo2019%20(1).png)