How To: Add Base Pricing for a New Site Type
Learn how to add a new Site Type or Add-On Type to your Base Pricing.
Summary:
This guide navigates you through adding rates for a new Site Type or Add-On Type, vital for seamless booking processes. It combines steps from the "How to Update Nightly Rates for Campsites" article with an extra crucial step. You'll learn to utilize data from two distinct Base Pricing reports.
Uses:
- Find Campsite Type ID: Locate ID from Unit Setup.
- Add New Site Type to Base Pricing: Utilize the Base Price report to add the Site Type and update rates.
Learn more! Check out these resources for even more information:
Adding Base Pricing for a New Site Type
Introducing a new Site Type into your Admin Site is an important step in catering to the diverse needs of your customers. However, ensuring your new Site Type has appropriate rates is equally crucial for seamless booking processes.
This guide is designed to walk you through the process of adding rates to a new Site Type, complementing steps from the "How to Update Nightly Rates for Campsites" article along with an additional crucial step for proper rate upload.
Base Pricing: Site Types VS Add-Ons
The Base Prices report comes in two different variations: one for Site Types and one for Add-ons. If your park offers Daily Add-Ons, the information on this page is also applicable to the Base Prices for Add-Ons report as well.
Step 1: Find the Campsite Type ID for your new Site Type
- Navigate to the Campground Setup page.
- Click on the Unit Setup tab.
- Select the Category of the new Site Type (Tents, Lodging, RV, Other, Daily Add-ons)
- Locate the Site Type from the grid.
- Without clicking on the Site Type, identify the Site Type Name and ID from the Grid (see image below).

🚧 Important Note: 🚧
If using the Base Price Template for Campsites report to find this information, please note this report should only be only used to get the Campsite Type ID. If you use the Base Price Template for Campsites to upload pricing into Campspot, it will erase other very important historical and future pricing information.
Step 2: Download the Base Prices for Campsites report
- Navigate to Reporting using the primary navigation.
- Search and click on the report for “Base Prices for Campsites”.
- Click Run Report
Tip: Add this report as a "Favorite" by clicking the star to the left of the report title.
Special Note:
When searching for the Base Prices for Campsites report, you may result in finding these two reports:
- Base Prices for Campsites ✅: this report will be used to update your existing rates, including adding new rates, and will be uploaded into your Admin Site.
- Base Price Template for Campsites ❌: this report is only used to define your park's initial Base Pricing during onboarding. This should not be used to update Base Prices as it will mess up historical and future rates in your system.
To learn more, click here: Base Pricing: Understanding Base Prices Reports.
Step 3: Add the New Site Type to your Base Pricing
- Add the Campsite Type ID and Site Type to the report in a new row (see note below).
- Add the rates for this new Site Type in each column where applicable
- Save the CSV document to your computer
Tip: Save all versions of your Base Price report so that you can reference them in the future as needed.
Please Note: Entering Site Type Name & ID
It is important to include the Site Type data as it appears on the Unit Setup screen (Step 1):
- Site Type Name: Include the entire name including information in parenthesis. Typically this will be either PF or ADA.
- Site Type ID: You can identify the Site Type ID as the numbers following "Campsite Type ID:" You will want to enter the number provided after the colon.
The audio free screen recording below shows how to add an Electric Bike to a park's Base Price for Add-Ons report along with rates for Weekday and Weekend. The unit ID and name have been copied following the instructions in Step 1.
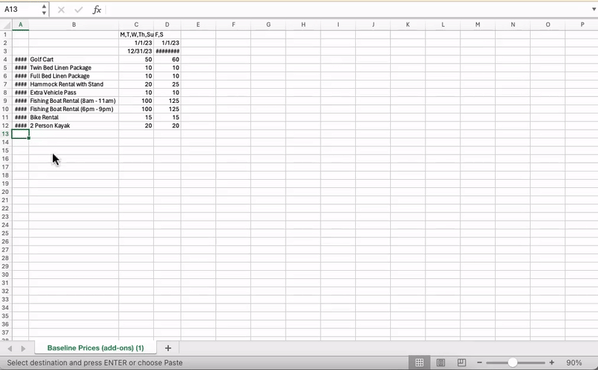
Step 4: Upload the CSV Document to Campspot
- Navigate to Campground Setup.
- Click on the Properties tab.
- Select the Base Pricing page.
- Click the Upload Campsite Pricing CSV button.
- Select your Base Prices for Campsites from the location you saved it in your computer and click open.
- Wait for the Upload Successful toast message to appear at the top of the page.

Troubleshooting Tip:
If you do not receive the "Upload Successful" message, your upload may not have been successful. Double-check dates, formatting, and the DOW row to ensure accuracy. Any errors in these aspects could lead to an unsuccessful upload.
Click the resource below to verify your understanding of this report:
Step 5: Double Check Your Work
- Navigate to Reporting from the primary navigation
- Download the Base Prices for Campsites report again.
- This report should match the file that was just uploaded.
.png?width=200&height=150&name=campspotlogo2019%20(1).png)