Learn how to use the Inventory Counts feature to efficiently manage your retail inventory.
Summary:
Explore the detailed process of creating a new Inventory Count in Campspot's Point of Sale system through this comprehensive guide. From initial navigation to the finalization of your count, equip yourself with the knowledge to enhance your inventory management capabilities.
New to Inventory Counts in Campspot's Admin Site?
For a deeper understanding of the Inventory Count Form and its components, refer to our article Understanding the Inventory Count Form.
Step-by-Step Instructions:
Follow these step-by-step instructions to efficiently create a new Inventory Count in Campspot's Point of Sale system:
Step 1: Navigate to the Inventory Counts page
- From the main navigation, click on Point of Sale.
- Click on the Inventory tab.
- Select the Inventory Counts page.
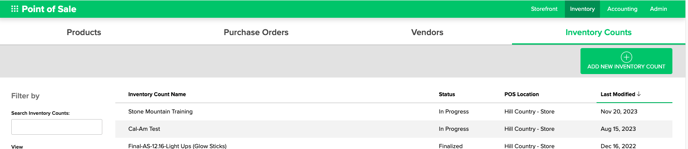
Step 2: Add New Inventory Count
- Click the green Create button above the list of existing Inventory Counts.
- Assign an easily identifiable Inventory Count Name
- Select POS Location
- Only one POS location can be selected per inventory count.
- Click Add Inventory Count
- The count has been added as an In Progress inventory count.
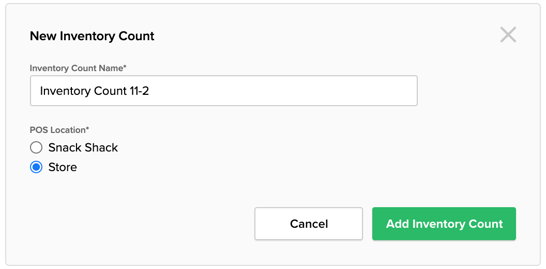
Note: After an inventory count is created and in-progress (not finalized), no changes should be made to any products, locations or inventory. Any changes made during the process of an inventory count will not be recognized upon finalizing the count.
Step 3: Complete the Inventory Count
- Print a Template of the Inventory Worksheet
- Record the count of each item as it appears on the Worksheet
- Once item counts are ready to be entered into the Admin Site, click Edit above the Products List.
- Enter the counted amounts into the Actual column.
- Click the Save Changes button to save any new values recorded in the actual column.
- This action will not Finalize the count
Step 4: Finalize Inventory Count
- Once all items have been counted and the Products List updated, click the 3 dots found in the Inventory Count header.
- Click Finalize to update the status of the count from In Progress to Finalized
- The Finalized Inventory Count Details will now include the results of the count (Expected Inventory, Counted Inventory, Difference, $ Gain, $ Loss, Adjustment amount)
- When the Inventory Count is complete to your satisfaction, the Inventory Count can now be Archived.
Additional Resource:
For a deeper understanding of the Inventory Count Form and its components, refer to our article Understanding the Inventory Count Form.
Most Common FAQ:
Q: Can I edit the Inventory Count name once it's in progress?
Yes, you can edit the Inventory Count name in the "Inventory Count Details" section. However, the POS location of an in-progress inventory count cannot be changed.
Q: Is it possible to add more than one POS location to a single inventory count?
No, you can only select one POS location per inventory count to maintain accuracy and consistency in the counting process.
Q: What happens if I make changes to products, locations, or inventory during an in-progress inventory count?
Any changes made during the process of an in-progress inventory count will not be recognized upon finalizing the count. It's recommended to refrain from making changes until the count is finalized.
Q: Can I undo the finalization of an inventory count?
No, finalizing an inventory count is irreversible. Once finalized, the count is immutable to maintain data integrity.
Q: How does archiving inventory counts work?
Archiving removes both in-progress and finalized inventory counts from the Current list, providing an organized record in the Archived list. Archived counts can be unarchived if necessary.
Q: Can I print a worksheet for specific product categories?
Yes, you can generate a printable worksheet focusing on specific product categories. This allows for efficient on-site inventory counts and subsequent updates in the Admin Site.
Q: Is there a way to filter and search for products within the Products List section?
Yes, you can filter products based on category and conduct specific searches by name or SKU for targeted inventory management.
Q: Can I use the printed worksheet for manual counting and later update the Admin Site?
Yes, utilizing the printed worksheet for on-site inventory counts is a best practice. After the physical count, update the Inventory Count in your Admin Site for accuracy.
Q: How does Finalize Inventory Count handle discrepancies?
Before finalization, the system provides a summary of any discrepancies in inventory quantities. This allows you to review and acknowledge any differences before completing the count.
Q: Is there a limit to the number of products that can be added to a single Inventory Count?
Campspot does not impose a specific limit on the number of products you can add to an Inventory Count. However, consider the practicality of managing and counting a large number of products effectively.
.png?height=120&name=campspotlogo2019%20(1).png)