Elevate your guests' POS experience by utilizing a Card on File as the payment method.
Summary:
Enhance your guests' shopping experience with a seamless POS transaction! Discover the effortless way to apply a credit card charge to a POS transaction using the Card on File feature in this article.
Card on File: Adding Convenience
Empower your guests with a hassle-free retail experience by charging their card on file. This convenient method eliminates the need for guests to always have their credit card in hand during transactions. Follow the step-by-step instructions below to efficiently apply this payment method.
Step-by-Step Instructions:
Step 1: Add Customer to POS Transaction
After adding products to the POS Shopping Cart / New Receipt:
-
From the Storefront Receipts section, click Search Customers with Reservations.
- Please Note: This feature can only be used for customers with Checked In reservations.
-
Use the search fields to find the guest using First / Last Name, Site Type, or Site Name/Number.
-
Available matches will show below the search fields. There may be multiple search results available.
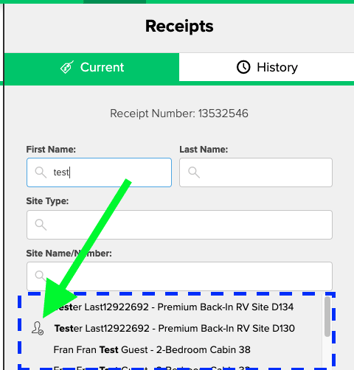
- Hint: Reservations that are checked in will include the icon seen above.
- Find and select the guest from the list. The selected profile will be highlighted.
- Click the green Add button.
The guest information will be added to the top of the Receipts area.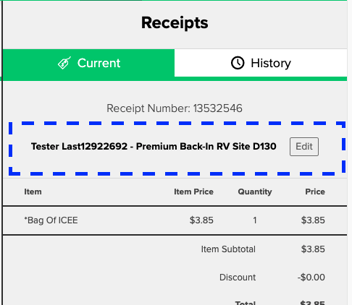
Best Practice:
Before proceeding with a transaction using a guest's credit card on file, it's crucial to verify their details. After the search, review essential reservation information such as First/Last Name, Site Type, and Site Number. This step ensures accuracy, confirming the correct reservation is selected for a smooth and error-free transaction process.
Step 2: Pay with Card on File
-
Click the Payment Type: Other button.
-
Select Charge to Guest from the Other Payment Types drop down menu.
- Click the card on file found under Payment Methods.
-
Click the green Submit Payment button.
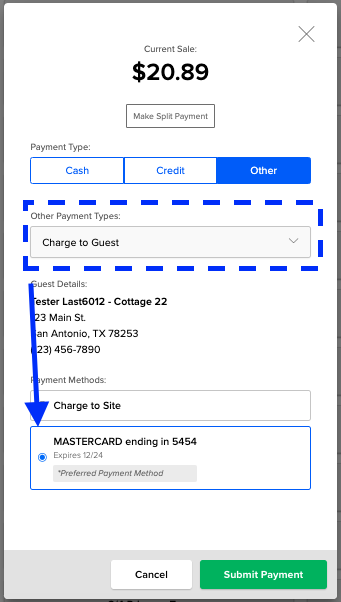
Charge History
While using a Card on File won't appear on the Reservation Summary's Billing Invoice History like Charge to Site, you can find the transaction by searching POS receipts in case of any questions.
Most Common FAQ:
Q: Can I use the Card on File feature for any guest's transaction?
The Card on File feature can only be utilized for guests with Checked In reservations. Ensure that the guest has an active reservation before proceeding with the transaction.
Q: Is it safe to charge a guest's card on file without verification?
We highly recommend verifying the guest's details before processing a transaction. Use the reservation information, including First/Last Name, Site Type, and Site Number, to ensure accuracy and avoid errors during the POS transaction.
Q: What happens if I don't see the Card on File option under Payment Methods?
If the Card on File option is not available, it's possible that the guest doesn't have a credit card on file or the reservation is not Checked In. Make sure the guest has an active reservation, and their card information is up-to-date in the system.
Q: Can I view transactions made using the Card on File on the Reservation Summary's Billing Invoice History?
Unlike transactions made through Charge to Site, payments using Card on File won't appear on the Reservation Summary's Billing Invoice History. You can find these transactions by searching POS receipts in case of any inquiries.
.png?height=120&name=campspotlogo2019%20(1).png)