Learn how to remove a POS product from the POS Storefront.
Summary:
This concise guide outlines the process of removing items from your Storefront while maintaining their presence in the POS Inventory. By adjusting the inventory level and updating storefront locations, you can efficiently manage your product listings.
Uses:
- Inventory Management: Streamline your inventory by removing items from specific Storefronts without completely deleting them.
- Storefront Customization: Tailor your Storefront offerings by selectively removing items to meet changing business needs.
- Temporary Removals: Ideal for seasonal items or products temporarily unavailable in certain locations.
Step-by-Step Guide:
Follow these simple steps to remove items from your Storefront while maintaining them in the POS Inventory.
Step 1: Adjust the inventory levels
A product cannot be taken off the Storefront without first adjusting the inventory level to 0 units. This step is required before moving forward.
- In the Products tab under Inventory, select the item you want to remove.
- Click the check box next to the item.
- At the top of the screen, click the "Adjust Inventory" button.
- Adjust the inventory for the item to zero.
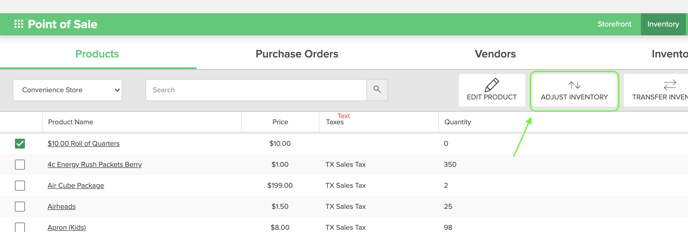
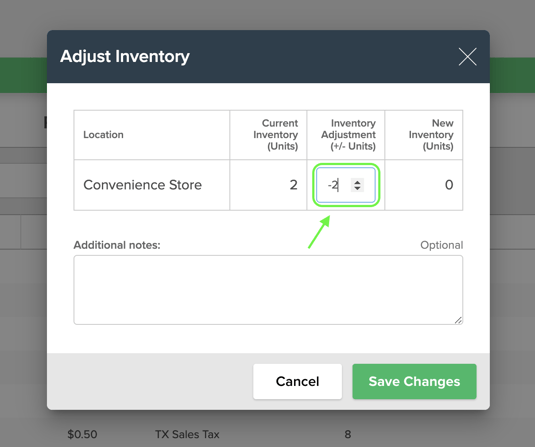
User Permissions
The Adjust Inventory button is a permissions-based action. If you do not see this option when selecting an item, your permission must be updated by a system administrator. Click here to learn more about User Management.
Step 2: Remove item from Storefront
- Navigate to the Item Detail page by either clicking directly on the product name or selecting the item, then clicking the "Edit Product" button.
- Scroll down to the Locations section.
- Uncheck all boxes indicating the storefronts where the item exists.
- Click "Save" at the bottom right.
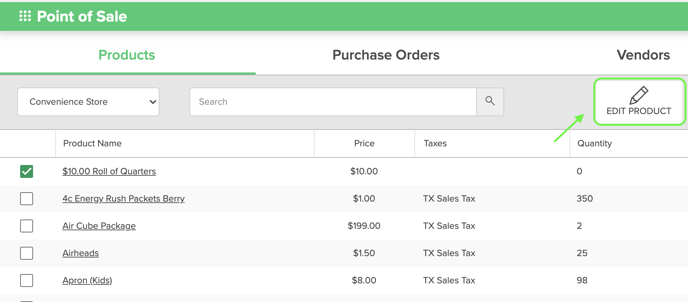
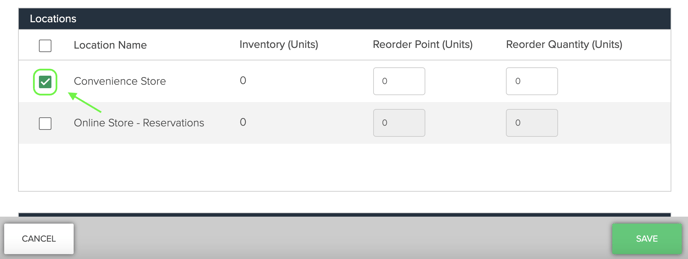
Most Common FAQ:
Q: Can I completely delete an item from the POS Inventory?
No, the POS Inventory does not support complete deletion. However, you can effectively remove items from specific Storefronts while keeping them in the inventory.
Q: Why don't I see the "Adjust Inventory" option?
If you can't find the "Adjust Inventory" option, your permissions need updating. Contact a system administrator to grant you the necessary permissions.
Click here to learn more about User Management.
Q: Why can't I unselect a Location as described in Step 2?
If a product has a current inventory count, it must first be Zeroed out in order to deselect Locations. Complete Step 1 to remove inventory counts.
Q: Can I remove items from multiple Storefronts simultaneously?
Yes, in the Locations section of the Item Detail page, uncheck all boxes indicating the Storefronts where the item exists to remove it from multiple locations at once.
Q: Will removing items from the Storefront affect their availability in other locations?
No, removing items from one Storefront does not impact their availability in other locations. Adjusting the inventory level to zero ensures it's still listed but not accessible.
Q: Can I undo the removal of items from the Storefront?
Yes, you can easily re-add items to a Storefront by navigating to the Item Detail page, checking the respective boxes in the Locations section, and saving the changes.
.png?height=120&name=campspotlogo2019%20(1).png)