- Knowledge Base
- Point of Sale / Storefront
- How To & Troubleshooting
-
Getting Started
-
Troubleshooting
-
Request Forms
-
Booking / Front Desk
-
Point of Sale / Storefront
-
Campspot Analytics
-
Reporting
-
Housekeeping
-
Consumer Site Admin
-
Rules
-
Campground Setup Page
-
Utility Metering
-
User Management
-
Extended Stay / Long-term Management
-
Videos & Webinars
-
Integrations
-
Release Notes & Marketing Communications
-
Contact Us
-
Enterprise Application
-
New Park Onboarding Resources
How to: Refund a Charge to Site Purchase
Learn how to effortlessly navigate Campspot's POS refund process when a transaction was charged to a guest's site.
Summary:
This article guides users through the process of refunding a transaction initially charged to the site in Campspot's Point Of Sale (POS) system. The steps closely mirror a regular POS refund, with the primary distinction in Step 3. When initiating the refund for a Charge to Site transaction, users are automatically guided through the process with a pre-selected Refund Type of "Refunded to Site." This seamless process ensures accuracy and efficiency while processing refunds for transactions paid via Charge to Site.
Step-by-Step Instructions:
Step 1: Locate the Receipt
-
Navigate to Point Of Sale
-
Select the Storefront tab
-
In the Receipts section on the right side, click History.
-
If the receipt is already open, find it under the Current tab. For closed receipts, utilize the History tab for searching.
-
-
Find and click on the receipt. The receipt will now be viewable under the "Current" tab.
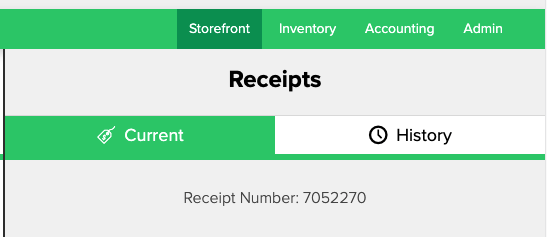
Step 2: Void Items for Refund
-
On the receipt, click on an item qualifying for a refund.
-
Click on Void Item(s) button for each item to be refunded.
-
Voided items will be moved to the bottom of the receipt.
-
Note: You can easily Cancel a Void by clicking the item again and then by clicking the Cancel Void button that appears.
.gif?width=457&height=404&name=ezgif.com-gif-maker%20(54).gif)
Step 3: Initiate the Refund
When initiating a refund on a transaction that was paid for via Charge to Site, you will not have the option to choose a different Refund Type. When you void the receipt item(s) and click Refund, you will be taken to the refund modal where the Charge to Site refund will be displayed. The refund will be processed via the guest's reservation invoice.
- Click the Refund button at the bottom of the receipt.
- In the Refund modal, confirm the displayed Refund Amount for accuracy.
- The Refund Type will be selected for you as "Refunded to Site."
- Choose a Refund Reason (indicating whether it's a Return or Broken/Expired).
- Click the Refund button at the bottom right corner of the modal to complete the refund process.
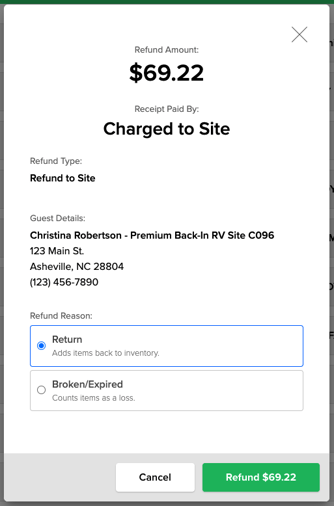
.png?height=120&name=campspotlogo2019%20(1).png)