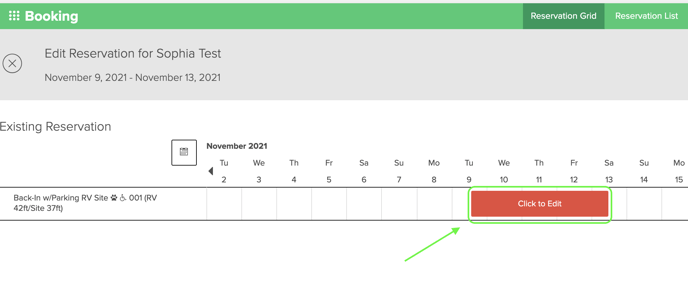How To: Add a Daily Add-on To An Existing Reservation
Discover the Seamless Process of Adding Daily Add-Ons to Existing Bookings in the Edit Workflow.
Summary
This guide illuminates the process of seamlessly incorporating Daily Add-Ons into an existing reservation, enhancing flexibility for users seeking to modify their bookings. From initiating the edit reservation workflow to finalizing edits and confirming changes, this step-by-step tutorial ensures a hassle-free experience for users looking to add extra amenities to their reservations.
Uses
- Flexible Reservation Modifications: Users can quickly adjust existing reservations by adding Daily Add-Ons, providing a convenient way to tailor bookings to changing preferences.
- Enhanced Guest Experience: The ability to modify reservations with additional services contributes to an enriched guest experience, allowing guests to personalize their stay.
- Increased Revenue Opportunities: For park owners, the feature provides an avenue to boost revenue by offering enticing add-ons, encouraging guests to enhance their reservations with extra services.
New to using Daily Add-ons in Campspot? Take a look at these articles as well:
How To: Add a Daily Add-on while booking a New Reservation
1. Begin the Edit Reservation Workflow
From the Reservation Summary page, click the Edit button at the top. Next, on the Edit screen, click the red Click To Edit button.
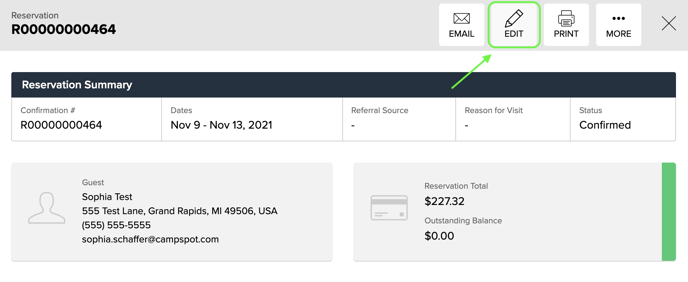
2. Keep Reservation Dates and Site The Same
Leave all details in the Site Search Criteria slider the same. Under the Future Site section, click on the green Current button. This button tells the system that you are keeping the reservation on the same site.
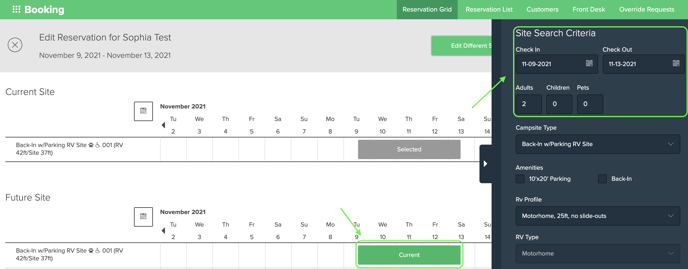
3. Add The Add-on and Finalize Reservation Edits
After selecting the current site, you will see the option to Adjust Add-ons appear below the Future Site section. From here you can click the up arrow on the grid to add the Add-on to each day it is being booked.
The image below shows the WiFi- Daily Add-on being added to Tuesday November 9th.
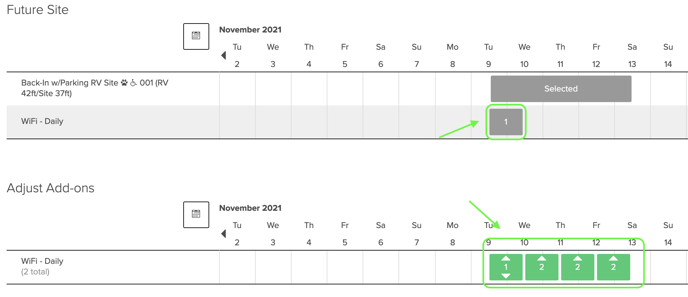
3. Finalize Edits
After selecting your Add-ons and days, finish the Edit Workflow by finalizing edits from the Site Search Criteria slider.
Click the Finalize Edits button to review a summary of the edit and the associated price effect.
Click the Submit button to confirm your edits
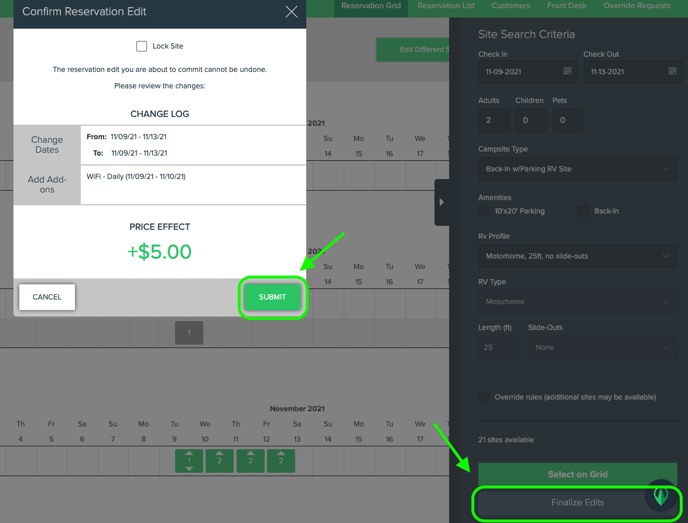
.png?width=200&height=150&name=campspotlogo2019%20(1).png)