Resolving "Promo Code Not Found" Error: Troubleshooting Guide
Navigate Promo Code challenges and overcome the "Promo Not Found" error for seamless reservation billing with user-friendly troubleshooting tips.
Summary:
Discover solutions to the Promo Not Found error when applying Promo Codes to reservation invoices. From verifying Package details to checking reservation criteria, follow this guide to ensure a smooth billing experience in Campspot.
Introduction:
Promo codes play a crucial role in Campspot, specifically tied to the Package / Discount / Promo Code Pricing feature. This functionality empowers your park to offer exclusive Package Prices, provided customers meet specified rule parameters.
When configuring a Package Price rule, you have the option to mandate a Promo Code for the special price to apply. This troubleshooting guide concentrates on verifying key aspects to address system-generated error messages related to Promo Code applications on reservations.
New to using Package/Discount/ Promo Code Pricing in Campspot?
Explore the setup process and gain insights into Package Pricing by learning more about these features. Click here to learn more.
Error Message
When attempting to add a Promo Code to a reservation through the Promo Codes section on the Billing tab, you may receive the Promo code not found message (see example below).
This message doesn't imply that the Promo Code doesn't exist but indicates that it couldn't be applied to the reservation invoice.
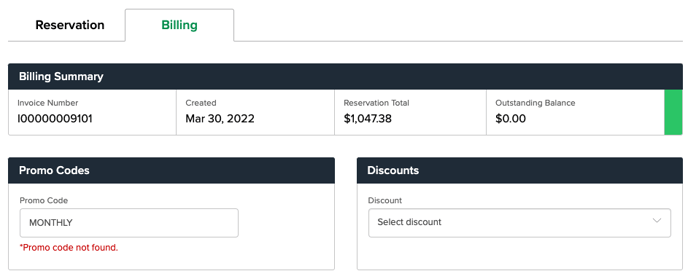
Troubleshooting Tips:
Below are troubleshooting tips to uncover the reasons and steps to resolve the issue:
- Review Promo Code Entry for accuracy
- Check if Package is Active
- Verify Package details
- Verify Reservation details
Tip 1: Review Promo Code Entry
- Double-check the Promo Code for precise entry, as these codes are case sensitive.
- Exclude any spaces or punctuation not present in the Package setup.
- Verify Promo Code accuracy on the main Package/Discounted/Promo Code page.
- Check the Promo Code column on the far right of the Package Pricing list for existing Promo Codes if applicable to a Package.
Please Note:
Tips 2 - 3 require User Permissions for accessing Campground Rules setup. Click here to learn more.
Tip 2: Check if Package is Active
- For a Package Pricing Promo to be available for application on reservations, it must be marked as "Active" in Campspot.
- Verify this by:
- Navigating to: Rules > Pricing > Package/Discounted/Promo Code Pricing
- Click on "Show only active variations"
- Select "Show Active"
- Find the Package from the list.
By viewing only active variations, the list of packages will automatically only show packages that are currently active in your system.
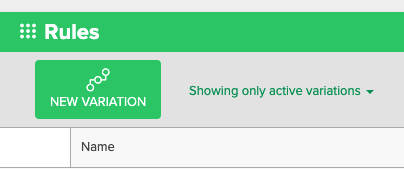
If you find that the Package is set to Inactive, you will want to recreate the Package using another Promo Code. Once a package is Inactivated (a manual process completed by a user of your Admin Site), it cannot be reactivated.
Below are a couple examples of how a Package will notate being "Inactive" from the Package list.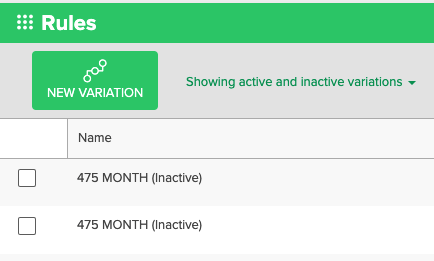
Tip 3: Verify Package Details
On Package Pricing setup page, you will want to verify the following for the Package in question:
- Expiration Date: If the reservation is not created on or before the expiration date, the Package cannot apply.
- Active Dates / Date Groups: The Active Dates listed are the selected Date Groups the package offer qualifies. A Date Group defines the date range a the reservation must be within in order for the Package to apply (i.e. Check In date must be included in the Date Group dates).
Want to learn more?
Learn more about Date Groups here.Tip 4: Verify Reservation Details
Package Pricing has certain requirements that must be met to qualify for application to a booking. You will want to verify the following about the reservation being booked:
- Site Type: Double check that the Site Type being booked qualifies for the special offer.
- Check-In / Check-Out Dates: Verify that the dates of stay are included in the Package Promo. You may find that only some days qualify for a promo based on the Package Price setup.
Campspot offers 2 different types of Package Pricing: Variable Rate and Fixed Rate. Below are a few additional details you may want to verify as well:
Variable Rate Package Pricing
-
Stay Duration: The Package Promo may require a set number of nights to be eligible.
-
Days of Week: Verify if there are specific days of the week for the package to be eligible.
-
Booking Window: Confirm that the reservation meets any potential qualification based on when the booking is confirmed.
Fixed Rate Package Pricing
- Booking Window: Confirm that the reservation meets any potential qualification based on when the booking is confirmed.
- Booking Duration: Verify the duration requirements of the booking - is the length of stay long enough to be eligible?
Want to learn more?
Learn more about Fixed and Variable Packages here.
.png?width=200&height=150&name=campspotlogo2019%20(1).png)