How To: Use Quick Edit
Simplify reservation adjustments with Quick Edit – a swift, user-friendly feature for efficient updates to Site Types and Daily Add-On Site Types.
Summary
The Quick Edit feature streamlines the reservation editing process, offering users a hassle-free method to make rapid changes to stay dates and daily add-ons. This guide walks through the steps, FAQs, and considerations for utilizing Quick Edit effectively.
Uses
- Efficiency Boost: Quick Edit reduces the number of steps required to modify reservations, ensuring a faster and more straightforward editing process.
- Focused Editing: Users can selectively edit specific elements, such as stay dates, sites, or daily add-ons, providing a targeted approach to reservation adjustments.
Directions
Follow these steps to use the Quick Edits Feature.
1. Find the Reservation on Reservation Summary
- Click on the Reservation to open the Reservation Summary page
- Scroll down to the Reservation Items section.

2. Select the Site(s) or Daily Add-on(s) you'd like to edit
- Click the check box in front of the Site(s) or Daily Add-on(s)
- Click the, now clickable, Edit button
Things to note:
- Multiple reservation items can be selected at once to edit. Only select the Sites you are wanting to Edit.
- Online Store Add-ons are edited with this same button but they cannot be edited at the same time as a Site or Daily Add-on. If you have selected both, the Edit button will not be clickable.
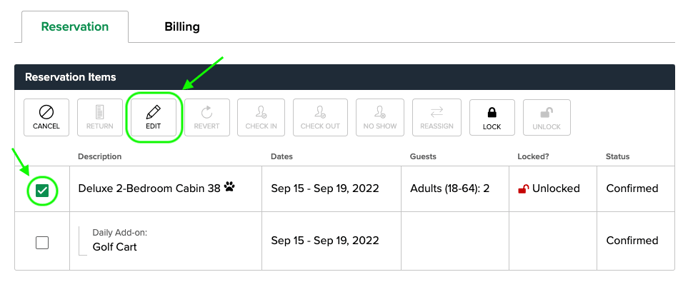 3. Edit the Site(s) Selected
3. Edit the Site(s) Selected
In the Edit Reservation Item modal you will have the ability to edit the Check-in and Check-out dates of the Site(s) that you selected.
If the Site has a Daily Add-on added to it you will automatically see the option to edit the dates for the Daily Add-on as well.
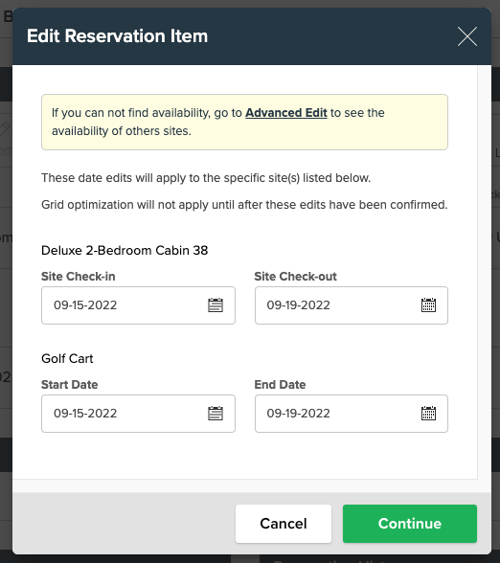
4. Click the calendar icon to select new Check-in or Check-out Dates
The calendar displayed will indicate which days are unavailable and which are available. If a date is unavailable, there will be a line through it. The deep purple colors indicate the Check-in and Check-out dates and the lighter purple color indicates the days of the reservation.
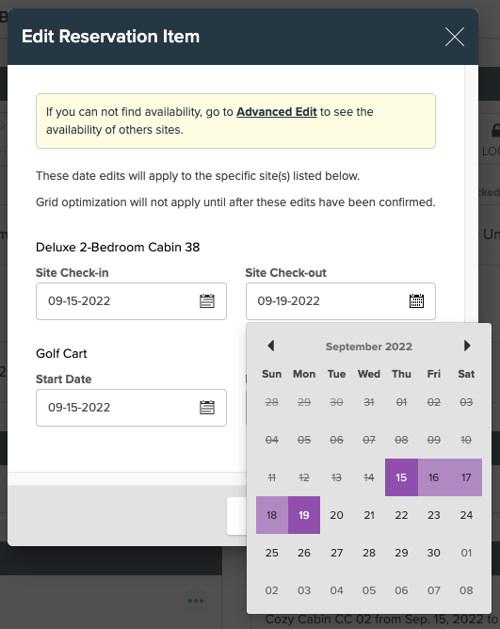
4a. Dates are not available. Now what?
When no dates are available on that specific Site, the reservation cannot be moved through Quick Edit process.
However, there is still hope!
As shown in the image below, a message will be displayed directing you to use the Advanced Edit (original Edit workflow) to look for availability on other sites.
Click on this link to complete the Edit Process.
Note: Clicking the hyperlinked Advanced Edit text will take you directly to the original Edit workflow.
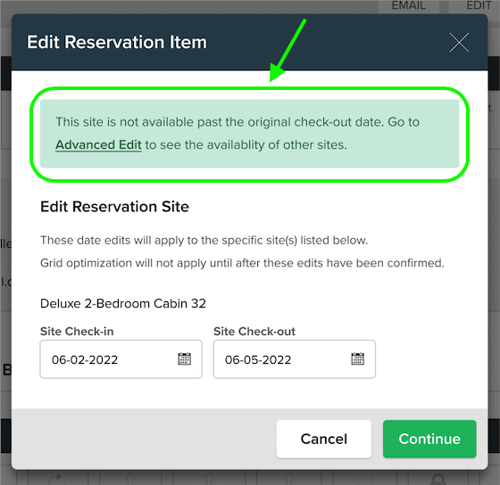
5. Complete Edits
- Quick Edit Workflow: After clicking Continue, the Confirm Reservation Edit modal will show the proposed changes. You have the option to go Back to edit the selected dates, to Cancel your edits, or to Click the green Confirm Changes button.
- Advanced Edit Workflow: Once you select the Site on the Advanced Edit workflow, you will see the Confirm Reservation Edit modal as well. This will allow you to review changes and then Confirm the changes by clicking the green button.
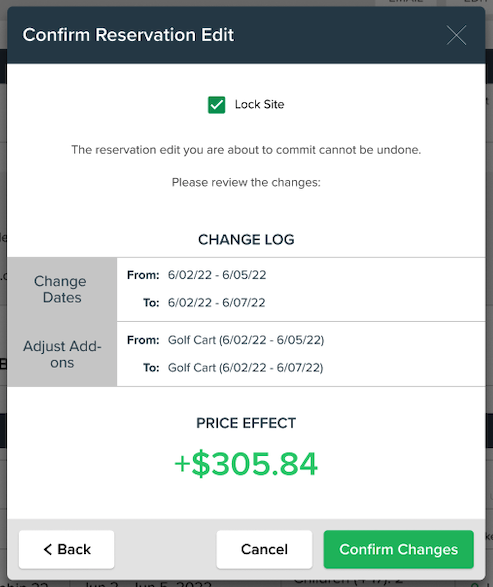
5a. If any rule violations exist with the proposed date edits, you will be notified before you can Confirm Changes
If rule violations exist, you have the option to Override the rules at the bottom of the Edit Reservation Items modal.
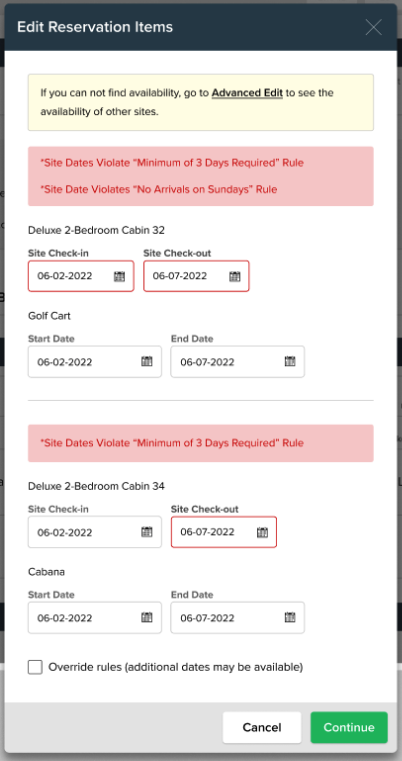
6. Edits can be viewed in the Reservation History log
If you'd like to see the Quick Edits you've made on the reservation, navigate to the Reservation Summary and scroll down to the Reservation History section. All Reservation History is shown in this section regardless of where the Edit or change was made.
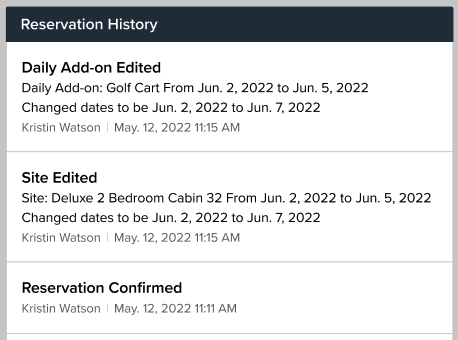
Quick Edit: FAQ
Below, review some of the most commonly asked questions about using the Quick Edit feature.
Can I use Quick Edit to move a reservation to a new site?
No. Quick Edit can only be used to change the stay dates on Sites or to change the stay dates on Daily Add-ons.
Click here to learn more about Moving a reservation from one site to another.
Note: The Quick Edit button is also used to edit Online Store Add-ons quantities.
Who has access to Quick Edit?
All parks and users can access this feature for free.
Please Note: All Edit functionality is permissions based so if you do not see this option in your view of Campspot you may need to speak with your park owner or manager for permission.
.png?width=200&height=150&name=campspotlogo2019%20(1).png)