How To: Move a Site to another Site Type
Learn how to change a Site by moving to another Site Type.
Summary:
Changing the Site Type of a Site in Campspot requires a meticulous process to maintain reporting integrity. This article provides step-by-step instructions to seamlessly transition Site Types while ensuring accurate performance insights for your park.
Changing the Site Type of a Site
At Campspot, our priority is to deliver precise performance insights for your park. To maintain the integrity of your reporting, altering the Site Type of a Site requires a careful process.
The steps below will explain further, but in a nutshell, in order to accomplish this task, you will edit the name of an original (or existing) Site, add a new Site to the preferred Site Type, and deactivate the original Site.
To see an example of the content found in this article, check out this video.
Learn more! Prior Setup
Before completing this process, you may need to complete other tasks in preparation for the instructions below. These may include:
Step-by-step Instructions:
Step 1: Implement a Cannot be Booked Online Rule
As you update your sites, you will want to prevent additional bookings from being added to the new Site's Site Type. This is only a temporary rule and will be removed later.
- Navigate to Rules.
- Click on the Functions tab.
- Select the Cannot be Booked Online rule.
- Complete the form.
- Name: apply a rule name that is easily recognizable like: Site Type Change Block.
- Active Dates: Select the Wide Range date group.
- Site Types: Select the Site Types for both the original Site and the new Site.
- Click Save.
Learn more! Find out more about this rule by clicking the link below:
Step 2: Edit the Original Site Name
To prepare for the steps to come, the first step will be to edit the name of the original (or existing) Site.
- Navigate to Campground Setup.
- Click on the Unit Setup tab.
- Select the Site Category of the existing Site (Tent, Lodging, RV Sites or Other).
- Click on the Site Type of the existing Site.
- Find and check the box in front of the existing site.
- Click Edit.
- Type a preferred single character in front of the Site Name. (For example, a simple "X").
- Do not replace the entire Site name.
- Click Save Changes.
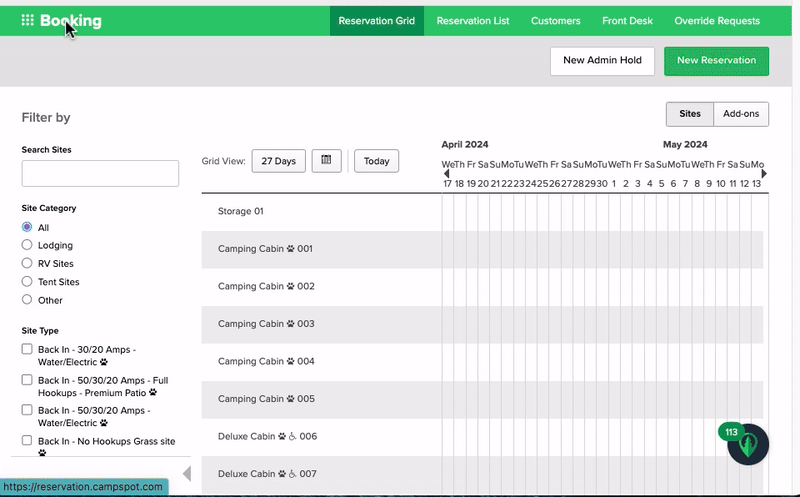
Step 3: Add the New Site
If you have not already, follow the instructions found at the link below to add the New Site to the preferred Site Type.
Please Note:
- The New Site will not be able to be added to the Booking Layout Map at this point.
- The steps following assume you are using the same Site Name for the new Site. If you are choosing to use a different Site Name, make slight adjustments below to meet that name change.
Step 4: Move Future Reservations
Your next step is to move all future reservations off the original site. Below are two sets of instructions based on your preference:
Move Reservations to another Site within the original Site's Site Type
- Navigate to Booking.
- Use the Search Sites feature to search for the original site.
- Update all reservations assigned to the original site to another site within the same Site Type.
- Click on an existing reservation to view the Reservation Summary.
- Select the Edit option from the Reservation tab.
- From the edit screen, select the Existing Reservation by clicking "Click to Edit."
- Select another site from the search results "Future Site."
- Click Finalize Edits.
Move Reservations to the New Site
- Navigate to Booking.
- Use the Search Sites feature to search for the original and new Sites.
- Change all reservations currently assigned to the original site to the new site:
- Click on an existing reservation to view the Reservation Summary.
- Select the Edit option from the Reservation tab.
- From the edit screen, select the Existing Reservation by clicking "Click to Edit."
- Change the Campsite Type in the search criteria to the new Site's Site Type.
- Select the new Site from the search results "Future Site."
- Click Finalize Edits.
A Note on Rate Changes:
If the nightly rates for the new Site's Site Type is different from the original Site, there will be a change to the Reservation total. You will want to either inform your guests of the new rates or manually adjust the rates found on the Reservation Invoice.
Click here to learn more:
Repeat Step 4 for all future reservations until all have been moved off the original site.
Please Note:
If you need to move reservation in bulk due to a large number of reservations, please contact Campspot support for assistance.
Step 5: Deactivate the Original Site
- Navigate back to Unit Setup.
- Select the Site Category of the existing Site (Tent, Lodging, RV Sites or Other).
- Click on the Site Type of the existing Site.
- Find and check the box in front of the existing site.
- Click Edit.
- Uncheck the Active box.
- Unassign the old site from the map by clicking on the site in the map section. If the site is blue, this means it is not currently assigned to a site.
- Click Save Changes.
- The site will be moved to the bottom of the Sites list, the font color changing to grey.
Step 6: Assign the New Site to the Map
With the original site now inactive and unassigned from the map, you can now assign the New Site to the map.
- Navigating to Unit Setup and then clicking on the category for the new Site.
- Select the Site Type for the New Site, edit the Site.
- Assign the site to the map by clicking on the site in the map section.
- If the site is purple, you are in the clear to assign it.
- If the site is grey, you will want to review the Step 5 again.
- Click Save Changes.
Step 7: Remove "Cannot be Booked Online" rule
- Navigate to Rules.
- Click on the Functions tab.
- Select the Cannot be Booked Online rule.
- Click the box next to the rule created previously.
- Click the Delete button at the top of the list.
.png?width=200&height=150&name=campspotlogo2019%20(1).png)