How To: Move a reservation to a different site
Move Existing Reservations Between Sites with This Step-by-Step Guide.
Summary:
This guide provides a detailed walkthrough for effortlessly relocating existing reservations from one site to another, offering clarity on the reservation adjustment workflow designed for future arrival dates.
Uses:
- Seamless movement of existing reservations between different sites.
- Clarification on the Site Search Criteria slider for effective edits.
- Reviewing and confirming changes with the Finalize Edits and Submit buttons.
- Instruction set is for reservations that have an arrival date in the future.
Please Note: If you are attempting to move a site on a reservation after the arrival date has passed and the booking has been checked in, click here to learn the best process to complete this workflow.
Step-by-step Instructions
Step 1: Edit the Reservation
- Click the Edit button on the Reservation tab of the Reservation Summary.
- On the Edit page, select "Click to Edit" for the site requiring a change.
- A menu will open to enable Site Search Criteria changes along with a "Future Site" grid.


Step 2: Make Changes to the Reservation
- Select the desired site from the "Future Site" grid.
- Click Finalize Edits.
On the Edit screen, you can change the reservation’s dates, site(s), or both. Take a look at completing both below:
- Change reservation dates:
- Select the new Check In and/or the Check Out date.
- Note: You cannot change the start date of a reservation that is already checked in. Click here to learn about that process: How To: Split a Reservation on Multiple Sites
- Select the new Check In and/or the Check Out date.
- Change the reservation’s site:
- If the Site Type is changing, select the desired site type from the Site Type dropdown.
- Select the desired site from the "Future Site" grid.
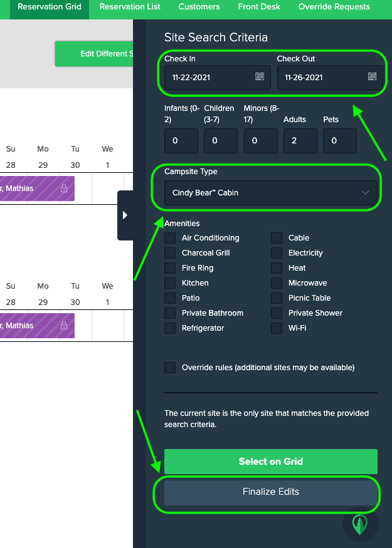
A Note on Rate Changes:
If the Reservation total has change due to a site move, you will want to either inform your guests of the new rates or manually adjust the rates found on the Reservation Invoice.
Click here to learn more:
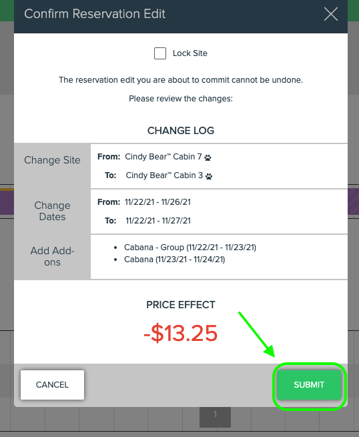
.png?width=200&height=150&name=campspotlogo2019%20(1).png)