How To: Create Admin Holds
Efficiently Manage Site Availability with Admin Holds: A Guide to Temporarily Closing Sites to prevent bookings.
Summary
Learn to seamlessly create Admin Holds, efficiently managing site availability. This guide covers initiating holds, selecting dates and sites, and optimizing the setup form for clear communication within your team.
Uses
- Site Management: Block off sites for maintenance, construction, or housekeeping.
- Communication: Use the setup form for clear details, including a distinctive hold name, reason, and additional notes.
- Visibility: Identify active Admin Holds on the Booking Grid and Reservation List.
- Efficiency: Streamline the process with the New Admin Hold button for quick access.
- Organization: Select reasons from a predefined list for consistent communication.
- Tracking: Monitor Admin Hold history for accountability and decision-making.
Learn more! Check Out these articles as well:
Directions
1. Find and identify Admin Holds
Active Admin Holds can be found:
- On your Booking Grid as Pink candy-striped blocks (example below)
- On the Reservation List (example below)
- By running the Admin Hold report
Booking Grid
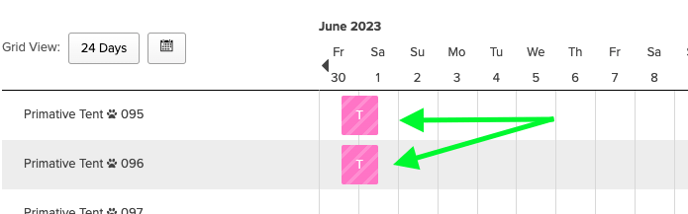
Reservation List

2. Creating an Admin Hold
- Navigate to the Reservation Grid
- Click the New Admin Hold button at the top right.
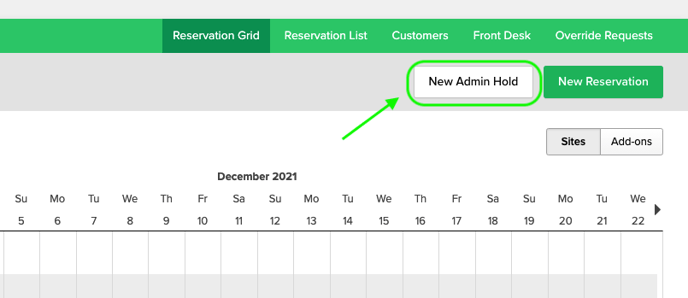
3. Enter the dates in the date picker and select the site on the grid
- Enter the date range that you'd like to block off on the grid with your Admin Hold.
- Click the magnifying glass to search.
- Click the site or sites on the grid that you'd like to put on hold.
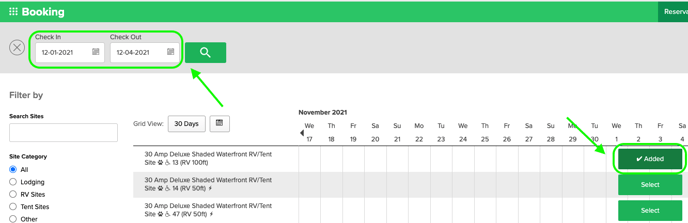
4. Complete checkout steps
- Click the cart icon at the top right and then click Continue on the pop-up.
- Apply an Admin Hold a name.
- Select a Reason for the Admin Hold list from drop-down.
- Record any notes for the hold.
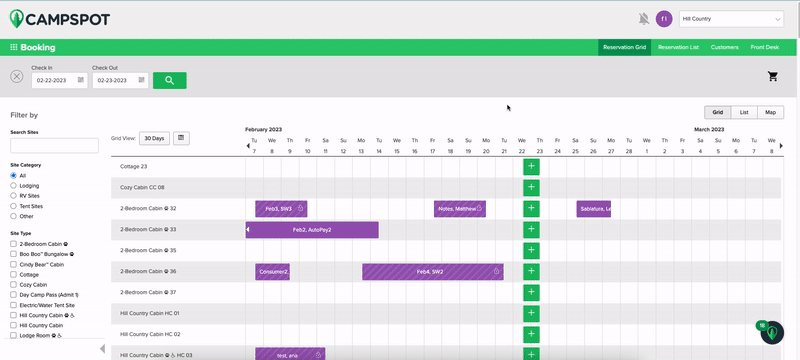
Notes about the Admin Hold Setup Form
Name of Admin Hold
Use a very clearly identifiable name for Admin Holds. This name will be viewable on the Booking Grid, so should give your CSR team enough information to understand the closure at a glance.
Admin Hold Reason
This is a list of reasons you make available as part of Forms List page found in Campground Setup. (Most commonly used: Maintenance, Housekeeping, Manager Hold, Closed, Construction). More information provided below.
Notes for Admin Hold
This is a free text field you can make any specific notes for the hold. This field will be visible to your CSR team.
.png?width=200&height=150&name=campspotlogo2019%20(1).png)