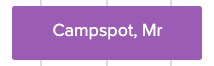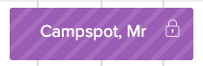How To: Use Reservation Grid
Grid view displays past, present and future reservations set to a calendar with days across the top and sites on the left. The grid can be filtered in a number of ways.
Summary:
The grid page within our admin interface boasts a suite of powerful functionalities designed to elevate your reservation management experience. From initiating new reservations seamlessly to customizing the display order of sites, this comprehensive overview provides insights into the diverse capabilities at your disposal.
Key Features:
- New Reservation Button
- Date Filters
- Site Filtering
- Site Order Customization
- Grid Blocks
- Reservation Status Indicators
New Reservation Button
Located in the top-right corner of the grid page, the New Reservation button initiates the reservation workflow for users of the Admin Site. Users in the Admin Site can seamlessly book reservations within the admin interface.
Dive into this tutorial for an in-depth guide on making reservations within the admin.
Date Filters
-
Calendar Icon: Situated at the top-left, the calendar icon opens a date picker, allowing you to change the grid's starting date.
-
Grid View Dropdown: Adjust the number of days in view by using the dropdown; for example, displaying 30 consecutive days starting from July 1, 2020.
-
Navigation: Easily navigate forward or backward using arrows to explore calendar dates beyond the current view.
The image below shows a selection that will display 30 consecutive days, starting from the date of July 1, 2020.
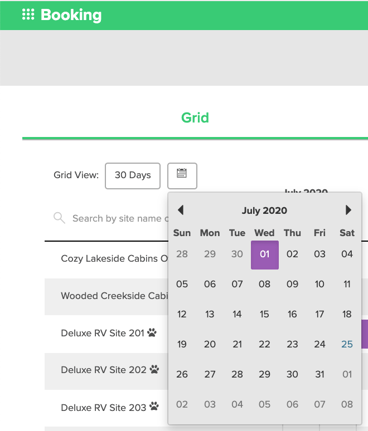
Site Filtering
On the left side of the grid, find a list of all active sites. Quickly locate specific sites by typing a number or keyword into the search box.
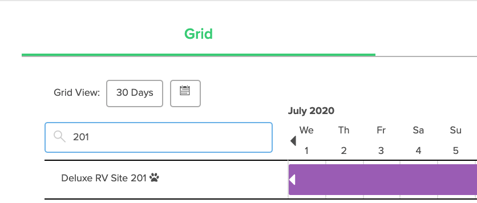
Site Order
Customize the order of site appearance on the grid with the option located at the bottom of the grid view. By default, sites are listed alphanumerically, grouped by site type.

Grid Blocks
There are five block types, each clickable for additional information:
|
Reservations |
|
Purple blocks indicate reservations with the holder's name. Candy-striped variety signals a locked site selection. |
|
Pencil-In Holds |
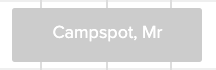 |
Grey blocks represent pencil-in holds with the reservation holder's name. Lockable, candy-striped versions are possible. |
|
Group Reservation Holds |
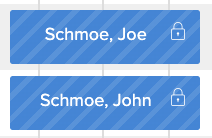 |
Blue blocks denote group reservation holds with the holder's name. Like pencil-in holds, these can be candy-striped when locked. |
|
Admin Holds |
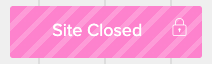 |
Pink candy-striped blocks are admin holds, featuring custom text indicating the hold's name. |
|
In Cart Holds |
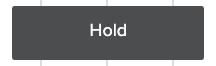 |
Black blocks with hold indications represent in-cart holds, preventing simultaneous bookings during checkout. |
|
Flagged / Blocked Guest |
 |
Red Blocks indicate that a guest has been flagged, allowing your team to quickly determine whether they qualify to make a reservation. Click here to learn more about the Block feature. |
Reservation Status
Colored stripes at the top of reservation blocks signify three status types:
| Checked-in | 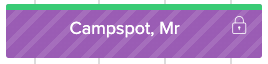 |
Indicated by a green stripe. |
| No Show | 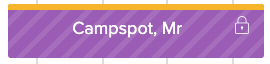 |
Signaled by an orange stripe. |
| Checked-out | 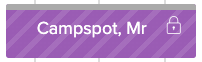 |
Identified by a gray stripe. |
.png?width=200&height=150&name=campspotlogo2019%20(1).png)