Reservation Summary- Reservation Tab: What's on the Page?
The reservation summary shows the details about a reservation including site, dates of stay, charges, payments and more.
Summary:
The Reservation Summary serves as the central repository for comprehensive reservation details, including stay dates, status, balance, item details, notes, history, and billing information. This article delves into the Reservation tab, providing detailed management of stay dates, status, and actions associated with reservations.
Reservation tab Overview:
The Reservation Summary sub-section of the Reservation Summary displays the reservation confirmation number, dates, referral source, reason for visit and status.
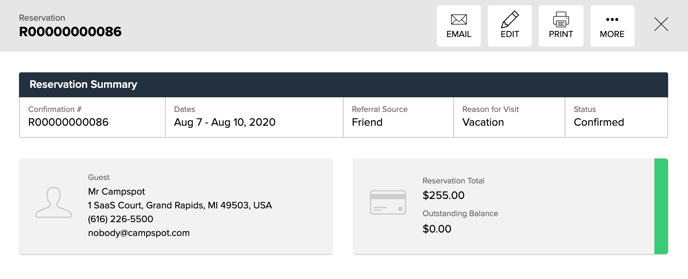 |
Reservation Status
The status of a reservation can be any of the following:
- CANCELED: The reservation was canceled.
- CONFIRMED: The normal state of a successfully booked reservation.
- ERROR: An error state appears when the reservation process unexpectedly fails.
- IN PROGRESS: The reservation is in the process of being booked by another user.
- HOLD: While a reservation is being booked, it is in a hold state for up to 15 minutes.
- PENCIL-IN: The reservation was penciled in, being held for a period of time but not paid for yet.
The Reservation tab is the hub for the following:
- Reservation Items
- Reservation Notes
- Additional Information
- Reservation History
- Terms & Conditions
- Action Buttons
Reservation Items
- Lists the reserved site(s) and add-on(s).
- Check-in/ check-out dates
- Reservation status.
- If applicable the reservation item will display number of occupants, number of pets, and whether the specific site or add-on is locked or unlocked.
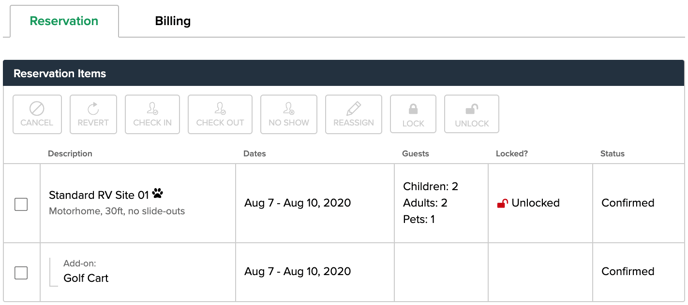
The Reservation Items action buttons are located above the item list in the Reservation Item sub-section. Active buttons are highlighted when a reservation item is selected from the list.
Reservation Items Action Buttons
| CANCEL | Cancels a selected reservation item. |
| REVERT | Reverts a selected reservation item to its previous status. |
| CHECK IN | Checks in the reservation and its guests. |
| CHECK OUT | Checks out the reservation and its guests. A reservation must be checked-in before it can be checked-out. |
| NO SHOW | Marks the reservation and its guests as “No Show”. |
| REASSIGN | Reassigns an add-on to the guest. |
| LOCK | Locks a selected reservation item and charges the applicable lock fee to the invoice. Add-ons cannot be locked. This option is only available when there is an active lock site fee rule. |
| UNLOCK | Unlocks a selected reservation item and removes the existing lock fee from the invoice. This option is only available when there is an active lock site fee rule. |
Reservation Notes
Notes added at the time of reservation on both the consumer site and admin site are displayed here. Notes can also be added by clicking the Add Note link in the sub-section header. Reservation notes are only visible to admin users.
Reservation History
Changes made to a reservation are displayed under the reservation history sub-section. Each entry will include the type of change, change details, the name of the user who made the change, and the date and time the change was made.
Additional Information
The Additional Information sub-section displays custom text fields configured in the Form List section of Campground Setup. Additional information fields can be edited by clicking the three dots and selecting the Add or Edit Custom Reservation Field option.
Terms & Conditions
The acceptance status of the terms and conditions is displayed in this section. Accepted status means the terms and conditions have been digitally signed or manually accepted by an admin user. A PDF version of the signed terms and conditions can be downloaded by clicking on the PDF link.
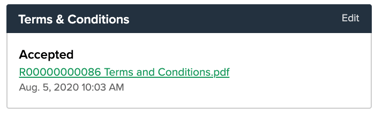
Clicking the Edit link in the sub-section header allows an admin user to manually update the acceptance status. There are three signing options. The E-Sign Terms & Conditions option pulls up the terms and conditions and allows them to be signed digitally. There are are also options to report that a paper copy of the terms & conditions were signed or to ignore the acceptance requirement. The Save Changes button must be selected to update the acceptance status.
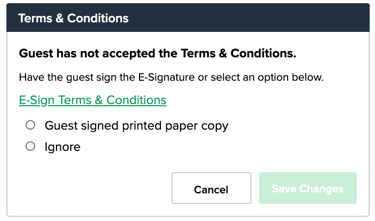
The Terms & Conditions sub-section is only active when the Electronic Signatures feature is on.
Reservation Tab Actions
At the top of reservation summary are buttons that initiate actions on the reservation.
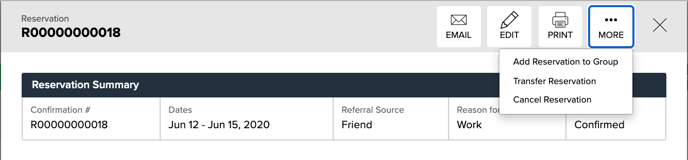
| Manually sends system-generated emails to the guest. | |
| Edit |
Opens up the edit reservation workflow. |
| Prints the reservation summary page via the internet browser. | |
| Add Reservation To Group | Nested under the More button and allows the reservation to be added to an existing group or start a new group. |
| Transfer Reservation | Nested under the More button and allows the reservation to be transferred to another guest profile. |
| Cancel Reservation | Nested under the More button and cancels all reservation items associated with the reservation. The cancellation action must be confirmed. There is also an option to send a cancellation email to the guest upon confirming the cancellation. |
.png?width=200&height=150&name=campspotlogo2019%20(1).png)