How To: Edit Admin Holds
Learn how to Efficiently Edit, Customize, and Track Admin Holds.
Summary:
Admin Holds empower you to temporarily restrict specific inventory within both the Admin Site and for guests booking online, helping you efficiently manage site availability. This article will guide you through the process of editing Admin Holds.
New to Admin Holds? Check out this article as well:
Uses:
Admin Holds are a powerful tool for managing inventory within the Admin Site and for online bookings. They allow you to temporarily restrict specific inventory, ensuring efficient site management.
Instructions:
Edit Existing Admin Hold
You can update Admin Holds post-creation, including the following fields:
Edit Hold Dates
If specific sites require different hold durations, you can customize the dates for individual sites. Here's how:
- Click the checkbox in front of the site(s)
- Click Edit Dates
- Update dates
- Click Save
View the looped screen capture below to observe this process (without audio)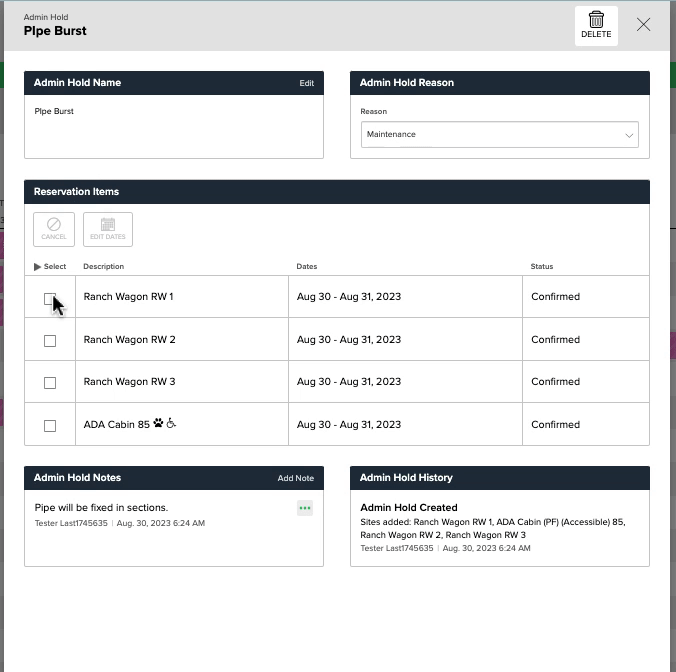
Add Additional Notes
Enhance your Admin Hold with additional notes to provide users with real-time updates on its status. Here's how you can do it:
- Click Add Note
- Enter the new note into the field
- Click the green Add Note button to save
You can also edit or delete notes by clicking the three dots located to the right of the specific note.
View the looped screen capture below to observe this process (without audio)
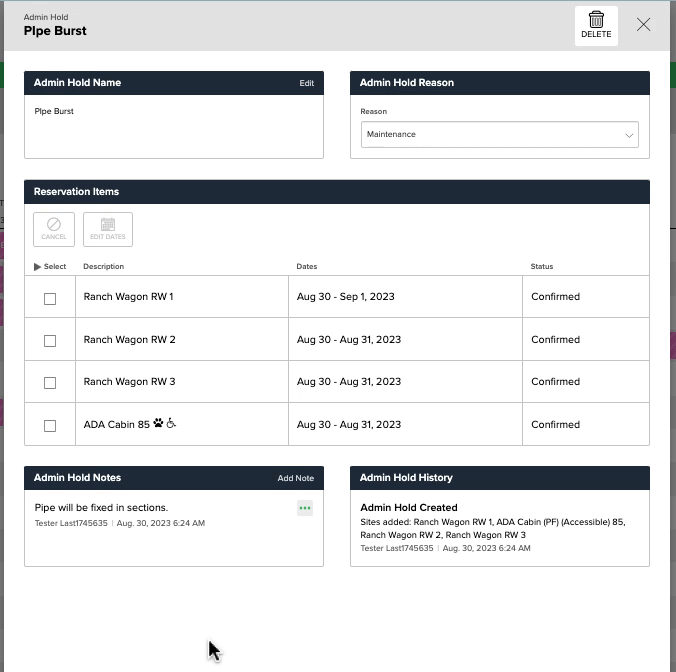
Admin Hold History
If specific sites require different hold durations, you can customize the dates for individual sites. Here's how:
- Click on the relevant Admin Hold from the Reservation Grid or List
- Scroll to the bottom to find Admin Hold History, detailing when the hold was created or when it was updated last along with sites involved, timestamp, and creator/editor.
This history also covers individual sites removed from multi-site Admin Holds.
.png?width=200&height=150&name=campspotlogo2019%20(1).png)