How To: Add a New User
Learn more about the steps you will take to add and manage users in your Admin Site.
Summary:
This article provides step-by-step instructions for adding a new user in Campspot's Admin Site, covering the process from finding the Users page to completing the New User form. Additionally, it explains the importance of setting user passwords and outlines multiple methods for resetting passwords, including on the login page, within the user's profile, and through the User Setup page.
Step-by-Step Instructions:
Step 1: Find the Users page
- Navigate to User Management.
- Click on the Users tab.
Step 2: Add New User
- Click the Add User button.
- Complete the New User form.
- Click Add User when complete.
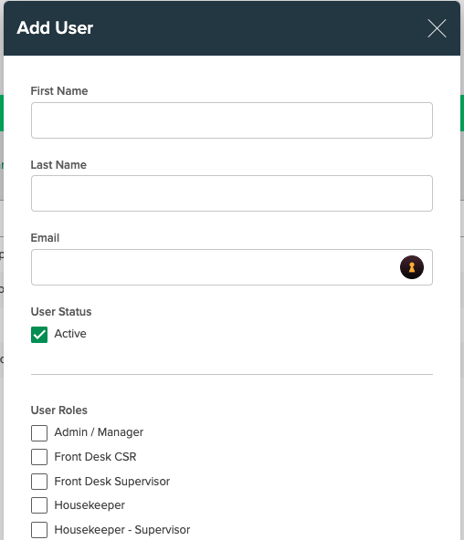
| First / Last Name | Enter the employee's full name or last initial. |
| Provide a unique email address for each employee. This email is used for login purposes and password resets. | |
| Active? |
Mark the user as active when ready for access to the Admin Site. This checkbox can also be unchecked anytime to restrict user access. |
| User Roles | Select at least one user role to complete the form. |
Setting User Passwords
When a user is initially added to your Admin Site, they will receive an automated email prompting them to reset their password. It's crucial to note that the link in the email is time-sensitive, so users must complete the password reset process promptly.
There are multiple methods for resetting passwords:
- Password Reset on login page: Employees can reset their passwords independently without requiring Administrator assistance. Click on the link to learn more.
- Reset password on Profile: Users can change their passwords by accessing their profile within the Admin Site. Click on the link to learn more.
- Change Password in User Setup: Administrators or individuals with User Management permissions can also reset a user's password by:
- Navigating to the User setup page.
- Clicking on the User.
- Clicking Reset Password.
- This action triggers an email to the user's email address containing a password reset link, similar to the one users receive when resetting their passwords from the login page. They must follow the instructions in the email promptly, as the reset password link is time-sensitive.
.png?width=200&height=150&name=campspotlogo2019%20(1).png)