Learn how to archive products with ease.
Summary:
Efficiently manage your POS inventory by learning how to archive products. This step-by-step guide ensures products no longer appear on your storefront, purchase orders, or inventory counts. Whether adjusting inventory levels, archiving from the Item Detail page, or handling Online Store Add-ons, this guide streamlines the process for optimal inventory control.
Uses:
- Streamlined Inventory Control: Archive products to declutter your POS system and maintain a clear inventory.
- Effortless Archiving: Follow step-by-step instructions for adjusting inventory, archiving from the Item Detail page, and managing Online Store Add-ons.
- Enhanced System Organization: Ensure a well-organized POS storefront and improved management of inventory counts and purchase orders.
Archiving POS Products
Learn how to archive POS products to seamlessly manage your storefront, purchase orders, and inventory counts.
Please note:
Many steps required to complete this task are User Permission based. Click here to learn more about User Management.
Step 1: Adjust the Inventory Level
- Navigate to Point of Sale.
- Click on the inventory Inventory tab.
- Select the Products page.
- Check the box next to the product to archive.
- Click the "Adjust Inventory" button at the top.
- Adjust the product's inventory to zero in all applicable storefronts.
Please Note: If this product exists in multiple storefronts the inventory will have to be adjusted to zero in all storefronts.
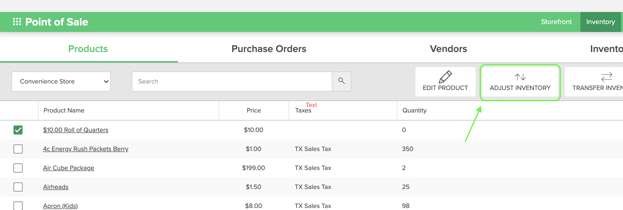
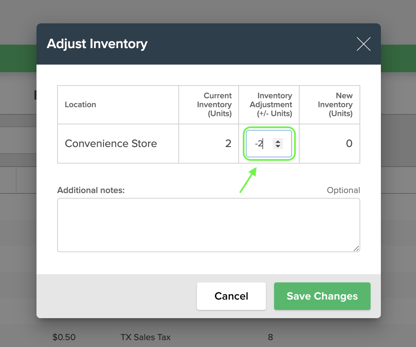
Step 2: Archive from the Item Detail Page
- Click on the product in the list to open the Item Detail page.
- At the top right, click the "Archive" button.
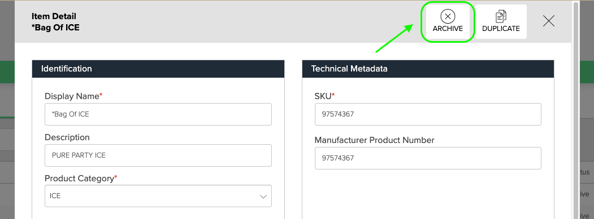
Please note:
If the product has inventory in any storefront or is currently on an open purchase order you will receive the below error.
In order to continue you will need to edit the inventory to zero (refer to Step 1) in each storefront or remove the item from an open purchase orders.
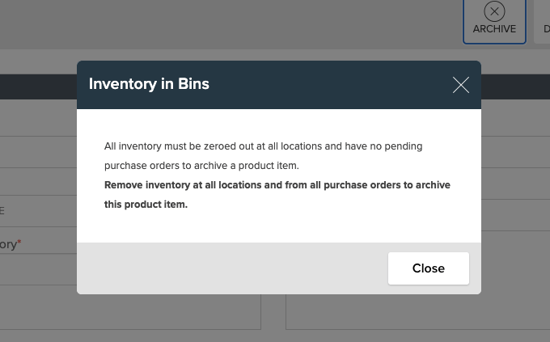
Step 3: Confirm Archiving
- Click the green "Archive Product" button to confirm.
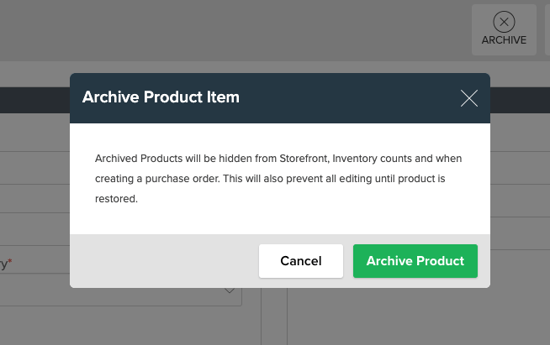
- Once archived, all fields on the Item Detail page become uneditable. A red notice at the top indicates the product is archived.
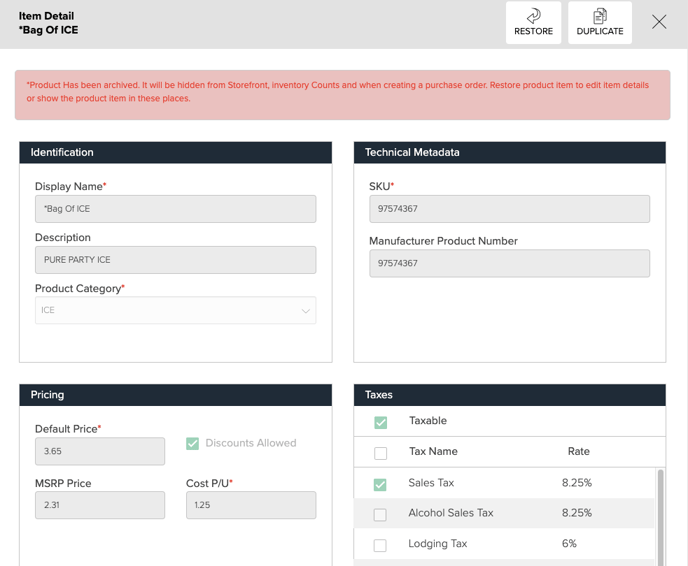
Archiving Online Store Add-ons:
An extra step is needed in order to archive a product that is also available as an Online Store Add-on. There are two ways to to achieve this:
Option 1:
Uncheck the Location "Online Store - Reservations" from the Inventory Item Detail for the product itself:
-
Navigate to Storefront
-
Click on Inventory
-
Click on the Product
-
Scroll down to Locations
-
Unselect "Online Store - Reservations"
- This will remove the product from the Unit Types it is attached to.
Option 2:
Go into each Site Type with the Online Store Add-on assigned and delete the product from the list (click here for more details on that process).
Additional Resources:
Most Common FAQ:
Q. Why do I need to adjust the inventory to zero before archiving a product?
Adjusting the inventory to zero ensures that the product won't be available in storefronts, purchase orders, or inventory counts after archiving.
Q. What if I don't see the "Adjust Inventory" button when trying to archive a product?
If the button is not visible, it indicates a permissions issue. Contact a system administrator to update your permissions for the action.
Q. Can I archive a product with existing inventory or open purchase orders?
The system will return errors if inventory is not first zeroed out. Either edit the inventory to zero or remove the product from open purchase orders.
Q. What happens to the product's fields after it's confirmed as archived?
Once archived, all fields on the Item Detail page become uneditable, and a red notice appears at the top indicating that the product is archived.
Q. How do I handle archiving products with Online Store Add-ons?
For products with Online Store Add-ons, either delete the product from each Site Type with the Add-on or unselect "Online Store - Reservations" in the Inventory Item Detail.
Q. Can I restore an archived product?
Yes, you can restore an archived product by accessing the Item Detail page and clicking the "Restore" button at the top right. However, note that this only restores it to the Product list; it doesn't reinstate inventory or open purchase orders.
Q. Where can I find additional resources for restoring POS products?
Check out the "How to: Restore Archived POS Products" article.
.png?height=120&name=campspotlogo2019%20(1).png)